Build an AI website in 60 seconds
AI generates your personalized website instantly with built-in scheduling, payments, email marketing, and more.
Start for free
How to find IP Address on any device or OS
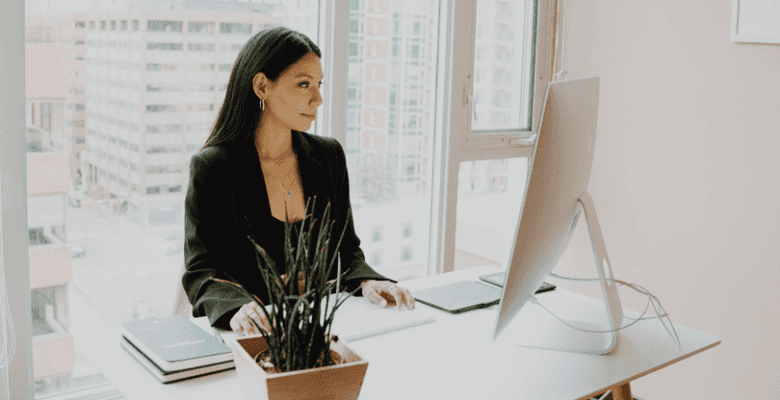
Are you trying to find your IP address? If your IP is a mystery, this guide can help. IP is an acronym for “Internet Protocol.” It’s a set of protocols, or rules, for establishing communications over the internet.
Whether you’re sending emails to DNS servers, connecting to your favorite websites, or streaming content online, your IP address acts as the identifying signature of the network or device you’re using.
What is an IP address?
Now that you know the basic principle of an IP address let’s unpack it further.
All devices require identity verification to connect to another network or web server online. Internet protocols manage all processes involved with assigning a unique IP address to each device.
Internet protocols are also responsible for other functions, including routing internet traffic. The IP address on your laptop or mobile device makes it easy for third-party providers, like your ISP, to see what data you’re sending or requesting from websites.
Every connection to the internet has an IP address. Think of it as a telephone number for your device.
When you contact another person using your cellphone, the person on the other end of the line checks their caller ID to see if they want to pick up your call.
An IP address acts similarly. There are two kinds of IP addresses: IPv6 and IPv4.
An IPv4 address consists of a series of numbers, with inputs from 0 to 255. Periods separate the sequence of numbers, giving you a unique IP address. An example of an IPv4 address is 4.63.41.78.
An IPv6 address consists of eight sets of four hexadecimal numbers, with colons separating the number sets. An IPv6 address looks like this: 2521:0aab2:0e02:2054:0200:8d4e:d380:70c3.
The components of an IP address
Your IP address comes in two parts. Your home or wireless network ID is the first three digits in the address, and your host ID is the fourth digit in the IP address.
Your network ID is an indicator of the network on which the device is operating, and the host ID is the specific device accessing the network.
Typically, your router is the .1, and all other devices receive a .2, .3, .4, etc. Due to the specificity of devices running on the network, it’s possible to install a Virtual Private Network (VPN) on your device or router to mask your IP address when browsing, streaming, or downloading online.
How can I find my IP address information?
Now that we have the technicalities out of the way, let’s look at a few methods to help you find your IP address. It’s critical for you to know how to find your home or wireless network’s IP address on your computer or laptop.
If you’re thinking about setting up a home network or need assistance with troubleshooting connectivity issues, you’ll need your IP address to start the process.
This post looks at how to locate your IP address on Microsoft Windows and Mac iOS computers.
Local Internal IP Address Vs. Public External IP Address
Speak to your friend about your favorite site, and they’ll tell you they love visiting reddit.com to grab the front page of the internet.
However, when computers talk to each other, it’s in a complex code of numbers and decimal points. This virtual environment is where IP addresses are useful in the digital world.
You get two distinct types of IP addresses – local (internal) IP addresses and public (external) IP addresses.
Your internet service provider (ISP) provides the public address, allowing the internet to recognize your device and network.
Every device on your network receives a unique IP, determined by the router on the local network. The local network assists you with setting up a printer or resolving tech issues.
If the issue comes from outside your local network, understanding how to find and read your IP address is a critical aspect of troubleshooting your internet service provider and other online partners.
Chances are tech support will need your IP if you call them for service on your internet connection. The internet works on a set of standards named “TCP/IP,” and even if you know your IP address or have it written down somewhere, you’ll need to recheck it from time-to-time, ads it can change.
In some cases, your ISP may designate you a static IP address. However, the ISP reserves the right to change your public IP for business purposes – called a “dynamic” IP address. The primary differences between dynamic and static IPs are at the root of plenty of connectivity issues.
A shared IP address refers to a public IP assigned to a group of users by an ISP. The ISP uses NAT to isolate and monitor traffic through the connections.
Shared IPs have a distinct disadvantage. Since everyone is sharing the same IP, everyone using the connection is liable for the data going through it.
Therefore, if one of the users is conducting illicit activity through the connection and experiences a block from the authorities, all users share the block’s effects.
A private IP address is only available for devices communicating on the same shared network. Any device featuring a private IP address is unable to connect to the internet directly.
Dynamic IP addresses are the best choice for routers. They offer you a lower security risk, reducing the threat of hackers penetrating your network.
However, dynamic IP addresses also present a challenge for permanent access to your router from remote locations. If you want to access the router remotely, you’ll need a DNS address service provider that regularly updates your IP address.
How do I find my public IP address?
There are a few easy ways to identify your public IP address. Type “what is my IP address” into Google, and it returns your IP. This simple technique involves your web browser and Google search, which over 90% of people use to access the internet.
The search doesn’t reveal the physical address of the IP location. That’s important to prevent people from finding out where you live. Google has access to this information, but it doesn’t share it with requests.
Another online tool that assists with IP identification is whatismyip.com. With one click, you get access to your IP address.
It’s important to note that the web tools mentioned uncover your public IP address, but not your router’s local IP address.
Is my IP address invisible and secure to other people online?
Unfortunately, your public IP address is available for everyone to see. It’s the signature your device leaves on the internet, and the way cookies and other tracking software collect data to analyze your digital footprint.
If someone knows your IP address, they can find your location if they have the right tools. That’s a scary thought.
However, it’s challenging to associate public IP addresses with an individual, and in most cases, hackers don’t find it worthwhile to look up this information.
However, if you have a stalker or psychopath looking for you, they might uncover your location. Your public IP is also available to law enforcement, and they’ll use it to collect data on your online activities if they investigate you for a crime.
A VPN helps you mitigate this risk, hiding your public IP address from potential threats.
How do I find my local IP address on a Microsoft Windows OS?
Your router typically assigns your local IP address, and it’s easy to find it with a few clicks. Since most of the world uses Windows 10, we’re going to give you a method of finding your IP address using this operating system.
Here’s a step-by-step method to uncovering your local IP address using Windows 10.
- Right-click the Windows Start logo in the left corner of the screen.
- Select “settings.”
- Click on “network and internet.”
- Select the “Ethernet” or “Wi-Fi” option, depending on your connection.
- Click the “Network” icon, and your local IP address appears in a window under “IPv4 address.”
Can I find my local IP address using the command prompt method?
You also have the opportunity to access your internal IP address through your keyboard using the command prompt function on your PC.
Follow this step-by-step method for uncovering your local IP address using the command prompt mode.
- Open the Windows Start menu, and type “cmd” into the search bar. (Don’t use the quotes.”
- Alternatively, click on “Run” if you don’t have the search bar.
- When the command prompt box appears, type in “ipconfig” (once again, leave out the quotations.)
- After issuing the command, a window opens containing several network arcana sections: with your local IP address being one of them.
- Entering the “ipconfig” command in the Windows Command Prompt screen brings up your IP address, along with several other Wi-Fi network or home network parameters.
How do I find my local IP address on Mac devices?
Finding your local IP address using a Mac OS is a straightforward procedure. Follow this set-by-step guide to discovering your IP using any Mac device.
- Pull down your Apple device menu and select the option for “system preferences.”
- Pull down the viewing menu and select the icon displaying “Network.”
- Alternatively, double-click the “Network” icon in your system preferences window.
- Look to the left-hand column and click on “network connection.” If you have a wired-in connection like ADSL or Fiber, you’ll click the Ethernet option. If you’re running on a WiFi network, select that option in the window.
- For hardwired connections, your network status and preferences pane displays your local IP address. You’ll see it appear after clicking the ethernet option on the menu.
- To discover the local IP address on a wireless connection, click the advanced “icon.”
- After that command, click the TCP/IP in the top part of the window.
- Now the system shows you your local IP address.
- Click the “Cancel” icon to return to your work.
How do I find my local IP address using a macOS command prompt terminal?
If you’re handy with the keyboard, you can discover your local IP address using the macOS command prompt. Follow this step-by-step guide to find your local IP.
- Find the “Terminal” app; it’s typically in your Applications or the Utilities folder.
- Double-click on Terminal, or hit the command button + spacebar to launch Spotlight, and enter “Terminal” in the search bar.
- Click on the relevant search result.
- A small white window appears on your desktop.
- The title bar contains your username and the pixel dimensions of the window.
- Enter the command “ipconfig getifaddr en1” (don’t include the quotes but remember to use the spaces.)
- That command tells you the local IP address of your ethernet connection.
- If you enter the command “ipconfig getifaddr en0”, it tells you the local IP address of your wireless network and connection.
- The terminal can display your local and public IP address using one simple entry with the command prompt.
- Enter the command prompt “curl ifconfig.me”.
- The system returns your local and public IP addresses.
Sign up with B12 and let us handle your IP address and internet security
Most business owners don’t have the time or technical know-how to build and manage a site themselves. If that’s the case for you, you might end up spending $8,000 or more on a professionally designed, functional site.
If hackers get a hold of your IP address and your location, they could do some real damage to your online business.
B12 offers you an affordable and complete website solution from start to finish. We utilize the power of artificial intelligence and professional designers to speed up the time it takes to build a launch a new website. After your site is published, web experts are available to help you update it or answer any questions you have about search engine optimization, your external IP address, and how to communicate and stay connected with your audience online. You can edit your own website any time using the intuitive B12 Website Editor.
B12 offers you a website design compatible with all devices, including Android, iPhone, iPad, or iOS devices.
Sign up with B12, and you won't be left on your own to worry about handling website security, search engine best practices, tracking down your network information, learning how to assign IP addresses, or figuring out how to get your IP address listed. Our team is here to help you.
Learn more about website basics and best practices
We'll email you helpful resources every month on how to make the most of your online presence.
Draft your site in 60 seconds
Get an AI website made specifically for you that's free to launch.
Start for free ✨No credit card required
Spend less time on your website and more time growing your business
Let B12 set up your professional online presence with everything you need to attract, win, and serve clients.




